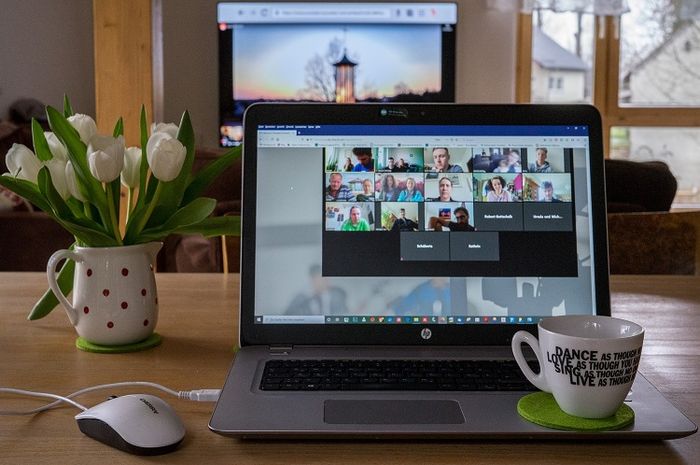Cara Mengganti Profil Zoom – Cara mengganti profil Zoom pada dasarnya cukup mudah. Hanya saja, masih ada beberapa pengguna zoom yang belum mampu memahami bagaimana caranya. Hal ini kerap membuat mereka kebingungan ketika ingin melakukan perubahan profil di aplikasi video conference tersebut.
Baca juga: Begini 4 Cara Mudah Update Zoom ke Versi Terbaru di Android dan iPhone
Cara Mengganti Profil Zoom Lewat Perangkat HP
Seperti kita ketahui, zoom menjadi perangkat lunak terobosan terbaru yang cukup populer. Terutama ketika dunia sedang menghadapi situasi pandemi Covid-19 beberapa tahun lalu. Zoom hadir dengan membawa beragam fasilitas canggih untuk pengguna.
Seperti memudahkan aktivitas WFH, sekolah online, serta berbagai keperluan bisnis lainnya. Bahkan, aplikasi Zoom bisa menampilkan hingga 50 peserta. Sehingga sangat pas untuk pembahasan di forum-forum besar. Meski kini pandemi sudah berlalu, namun tetap saja pengguna Zoom masih terhitung cukup tinggi.
Karena itu, dalam penggunaannya perlu benar-benar Anda pahami. Hal tersebut bertujuan agar pengoperasian aplikasi Zoom Meeting dapat berjalan secara maksimal. Tak terkecuali dalam mengetahui cara mengubah profil Zoom.
Profil di aplikasi Zoom menjadi elemen penting yang berfungsi sebagai identitas masing-masing pengguna. Jika Anda tidak menggantinya, maka yang akan tampil hanyalah gambar versi default bawaan aplikasi.
Ini tentu saja tidak menarik bahkan kerap membuat pengguna lain kebingungan mengenali identitas Anda. Terdapat beberapa langkah mudah untuk mengganti profil aplikasi Zoom seperti berikut.
Cara Ganti Foto Profil di Aplikasi Zoom Meeting
Pada perangkat smartphone baik Android maupun iOS, cara menggantinya tidak jauh berbeda. Supaya semakin jelas, Anda bisa mengikuti langkah-langkah mudahnya berikut ini.
- Pertama buka aplikasi Zoom atau akses melalui web browser.
- Jika belum masuk, login akun Zoom terlebih dahulu dengan memilih tombol Sign In.
- Apabila tampilan utamanya sudah terbuka, pilih menu Settings (gambar roda bergerigi) di bagian pojok kanan bawah layar.
- Setelah itu klik profil Zoom.
- Jika ingin mengganti foto, maka pilih menu Profile Photo di bagian My Profile.
- Selanjutnya, klik “Take Photo” pada menu Change Profile, jika ingin mengganti dari hasil kamera HP langsung. Sedangkan cara mengganti foto profil Zoom dari galeri HP klik Choose Photo. Dengan begitu, foto profil Zoom akan otomatis terganti.
Cara Ganti Nama Profil di Aplikasi Zoom Meeting
Tak hanya foto saja, namun para pengguna aplikasi Zoom Meeting juga bisa mengubah nama profil. Caranya tak jauh berbeda dengan cara di atas. Adapun langkah-langkahnya adalah sebagai berikut.
- Pertama buka aplikasi Zoom atau akses melalui web browser.
- Jika belum masuk, login akun Zoom terlebih dahulu dengan memilih tombol Sign In.
- Apabila tampilan utamanya sudah terbuka, pilih menu Settings (gambar roda bergerigi) di bagian pojok kanan bawah layar.
- Setelah itu klik profil Zoom.
- Jika ingin mengganti nama, maka pilih menu Display Name di bagian My Profile.
- Gantikan nama profil sesuai keinginan Anda.
- Jika sudah tinggal klik OK.
- Selesai.
Sejumlah Kendala saat Mengganti Profil Zoom dan Solusinya
Meski cara mengganti profil Zoom terbilang mudah, bukan berarti proses penggantiannya tidak bisa gagal. Pasalnya, penting untuk Anda pahami bahwa kendala mengubah profil di aplikasi Zoom sudah pasti ada. Berikut adalah beberapa masalah umum yang dapat muncul serta solusinya.
1. Koneksi Internet
Kondisi koneksi internet yang kurang stabil kerap menjadi kendala ketika mengganti profil Zoom. Seperti prosesnya lebih lama hingga gagal. Karena itu, sebelum melakukan penggantian pastikan koneksi internet Anda lancar. Coba lagi setelah me-refresh jaringan atau menggunakan koneksi yang berbeda jika ada.
2. Ukuran Gambar Tidak Sesuai
Resolusi gambar yang terlalu kecil atau kebesaran bisa mengakibatkan masalah berarti. Cara untuk mengatasinya yaitu dengan kompres gambar sesuai persyaratan sebelum mengganti foto profil Zoom. Perhatikan juga format gambar yang Zoom izinkan seperti JPEG, PNG, atau GIF.
3. Perangkat Lunak atau Aplikasi Kadaluarsa
Terkadang, software atau aplikasi Zoom yang tidak pernah mendapat pembaruan sering mengalami bug. Hal ini bisa mengakibatkan sejumlah aktivitas yang berkaitan dengan sistem di dalamnya mengalami kendala.
Salah satunya ketika mengganti profil Zoom. Karena itu, upayakan selalu menggunakan versi terbaru Zoom untuk memastikan kompatibilitasnya.
Nah, itulah cara mengganti profil Zoom di perangkat HP yang bisa Anda lakukan secara mudah. Sekian, semoga informasi ini bermanfaat!