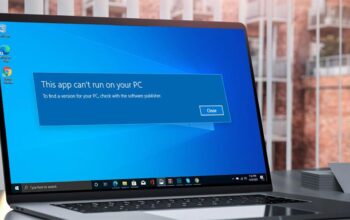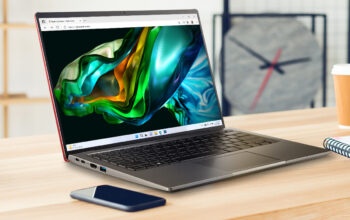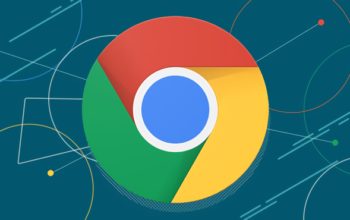Cara Mmbersihkan Cache Windows 11 – Cache merupakan kumpulan file sementara yang disimpan di sistem oleh berbagai aplikasi dan program untuk melakukan tugas lebih cepat dan lebih instan. File cache lebih sering di produksi oleh sistem dan browser, seperti Microsoft Edge, Google Chrome, dan sejenisnya.
Seiring berjalannya waktu, cache dapat menghabiskan banyak ruang penyimpanan dan mempengaruhi kinerja PC Windows 11 Anda, oleh karena itu disarankan untuk menghapusnya secara berkala.
Baca juga: Cara Mengganti Wallpaper di Windows 11 Terbaru
Selain itu, membersihkan cache juga mencegah atau mengurangi risiko kesalahan error pada sistem dan program terinstall. File cache yang telah dihapus akan diproduksi kembali ketika Anda menjalankan sistem dan membuka program.
Cara membersihkan cache di Windows 11
Membersihkan cache mungkin tidak terlintas dalam pikiran Anda sampai Anda mengalami masalah dengan kinerja sistem. Pada Windows 11 khususnya, terdapat beberapa metode yang bisa Anda lakukan untuk membersihkan cache, mulai dari folder simpanan file cache (temp), melalui menu Settings, menggunakan aplikasi Disk Cleanup, dan menggunakan aplikasi pihak ketiga. Untuk melakukannya, Anda bisa simak beberapa metodenya berikut ini.
Hapus file cache (temp)
Seperti yang saya katakan di atas, PC Windows Anda akan terus memproduksi file sementara oleh sistem dan program untuk menjalankan berbagai tugas. File cache ini secara default tersimpan di folder Temp untuk setiap user pada PC Windows Anda. Untuk menghapus file sementara tersebut, Anda bisa masuk ke folder Temp kemudian menghapus semua file sementara yang terlihat. Untuk melakukannya, Anda bisa ikuti langkah-langkahnya di bawah ini.
1. Langkah pertama, Anda bisa akses kotak dialog Run dengan menekan tombol Windows + R secara bersamaan dari keyboard. Setelah itu, masukkan perintah %temp% untuk membuka folder file-file sementara. Selain membukanya melalui perintah %temp%, Anda juga bisa membukanya langsung melalui File Explorer dengan perintah berikut, ganti ‘USER’ dengan akun yang Anda gunakan di Windows 11.
2. Setelah Anda berada di folder temp, Anda bisa tekan CTRL + A untuk memilih semua file dan folder, kemudian tekan tombol DELETE atau klik kanan pada salah satu file dan pilih ikon ‘Delete’ untuk menghapus semua file.
3. Jika muncul pesan konfirmasi, Anda bisa lakukan konfirmasi penghapusan untuk menyelesaikan proses penghapusan.
Hapus cache Microsoft Store
Metode selanjutnya adalah menghapus cache pada program Microsoft Store. Metode ini mungkin akan sangat membantu bagi pengguna yang memiliki masalah pada Microsoft Store, seperti sering macet, tidak bisa dibuka, tidak bisa install aplikasi, tidak bisa update aplikasi, dan sebagainya.
Anda bisa memanfaatkan fitur wsreset.exe untuk mengatur ulang program dan membersihkan cache tanpa mengubang atau menghapus pengaturan dasar yang ada. Untuk melakukannya, Anda bisa ikuti langkah-langkah di bawah ini.
1. Buka kotak dialog Run dengan menekan tombol Windows + R secara bersamaan. Setelah itu, jalankan perintah wsreset.exe, lalu klik OK atau tekan tombol Enter untuk menjalankannya.
2. Perintah tersebut akan membuka jendela hitam tanpa teks yang akan hilang setelah cache pada Microsoft Store dibersihkan.
Aktifkan fitur Storage Sense
Jika Anda tidak mau repot karena harus membersihkan cache secara berkala, Anda bisa memanfaatkan fitur bawaan Windows untuk membersihkan cache secara otomatis menggunakan Storage Sense. Ini merupakan fitur yang memudahkan Anda untuk membersihkan cache tanpa harus membuka folder temp, recycle bin, Disk Cleanup, dan sebagainya.
1. Sama seperti pada metode kedua, Anda bisa klik Start menu di Windows 11 Anda, kemudian temukan dan pilih menu Settings. Anda bisa manfaatkan fitur pencarian untuk mencari menu Settings. Atau Anda juga bisa menggunakan cara yang lebih cepat dengan menggunakan shortcut key dengan menekan tombol Windows + I secara bersamaan.
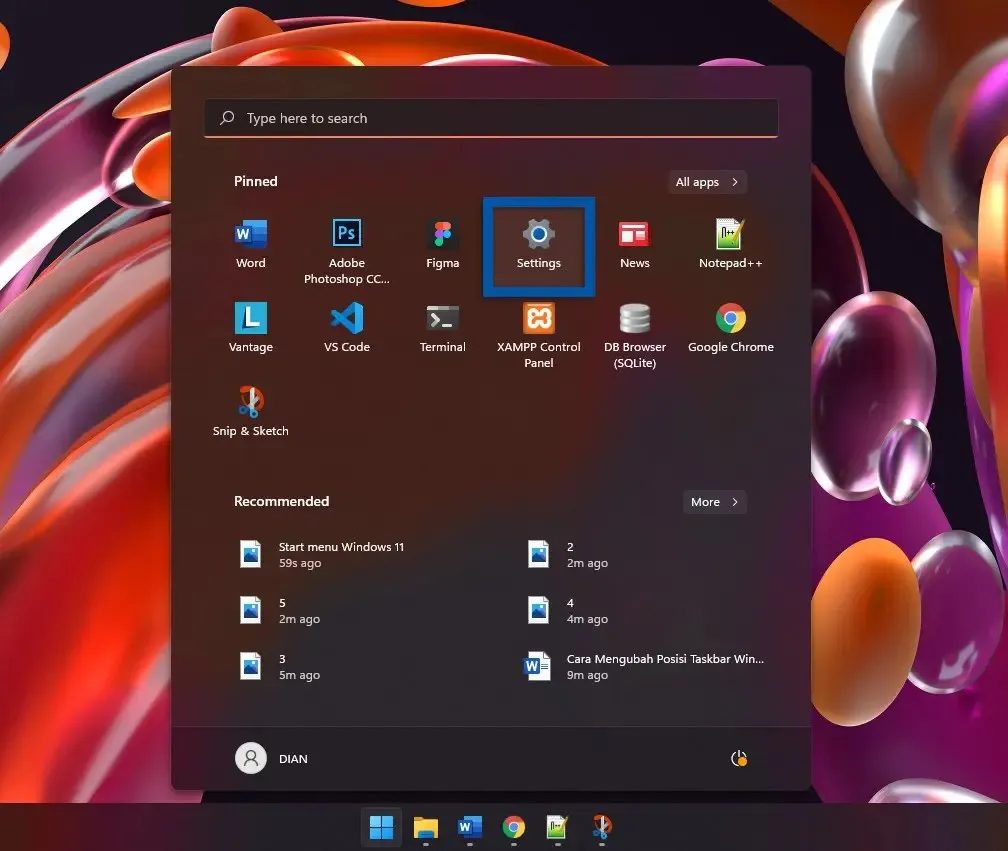
2. Selanjutnya, Anda bisa masuk ke tab System. Gulir ke bawah, lalu pilih Storage (storage space, drives, configuration rules).
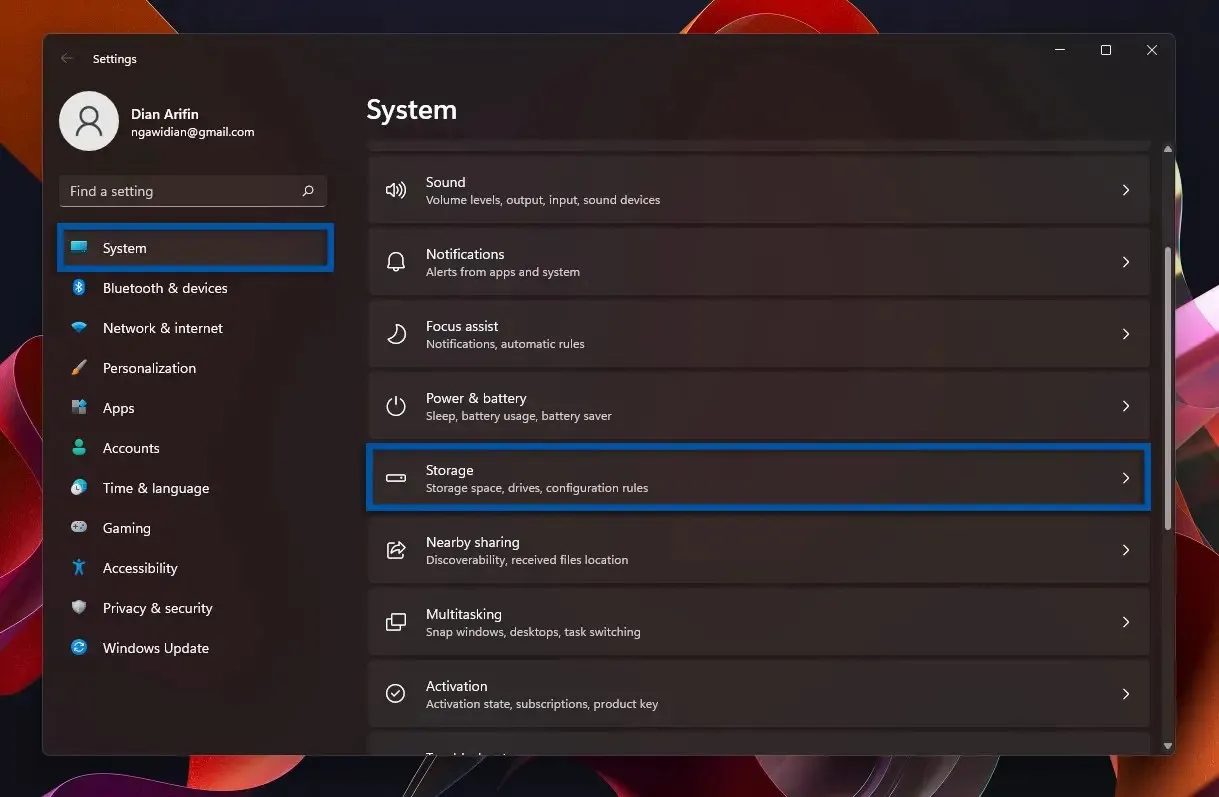
3. Selanjutnya, Anda bisa aktifkan fitur Storage Sense dengan klik ikon On/Off yang ada di bagian kanan. Anda juga bisa klik fitur tersebut untuk melakukan kustomisasi pada bagian lain.
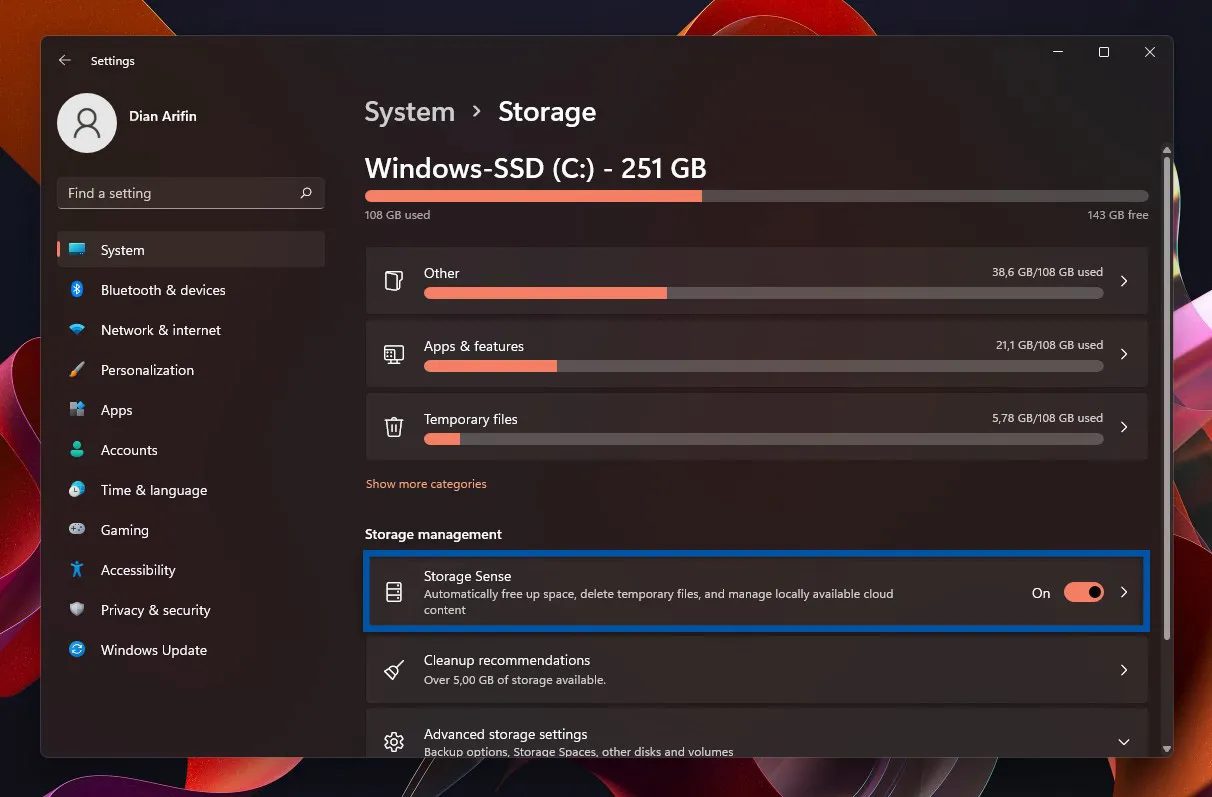
4. Pada bagian Configure cleanup schedules » Run Storage Sense, Anda bisa atur sesuai keinginan Anda, misal Every day, Every week, atau Every month. Saya lebih menyarankan untuk mengatur Every month. Kemudian pada bagian Delete files in my recycle bin if they have been there for over: atur menjadi 30 days (default).
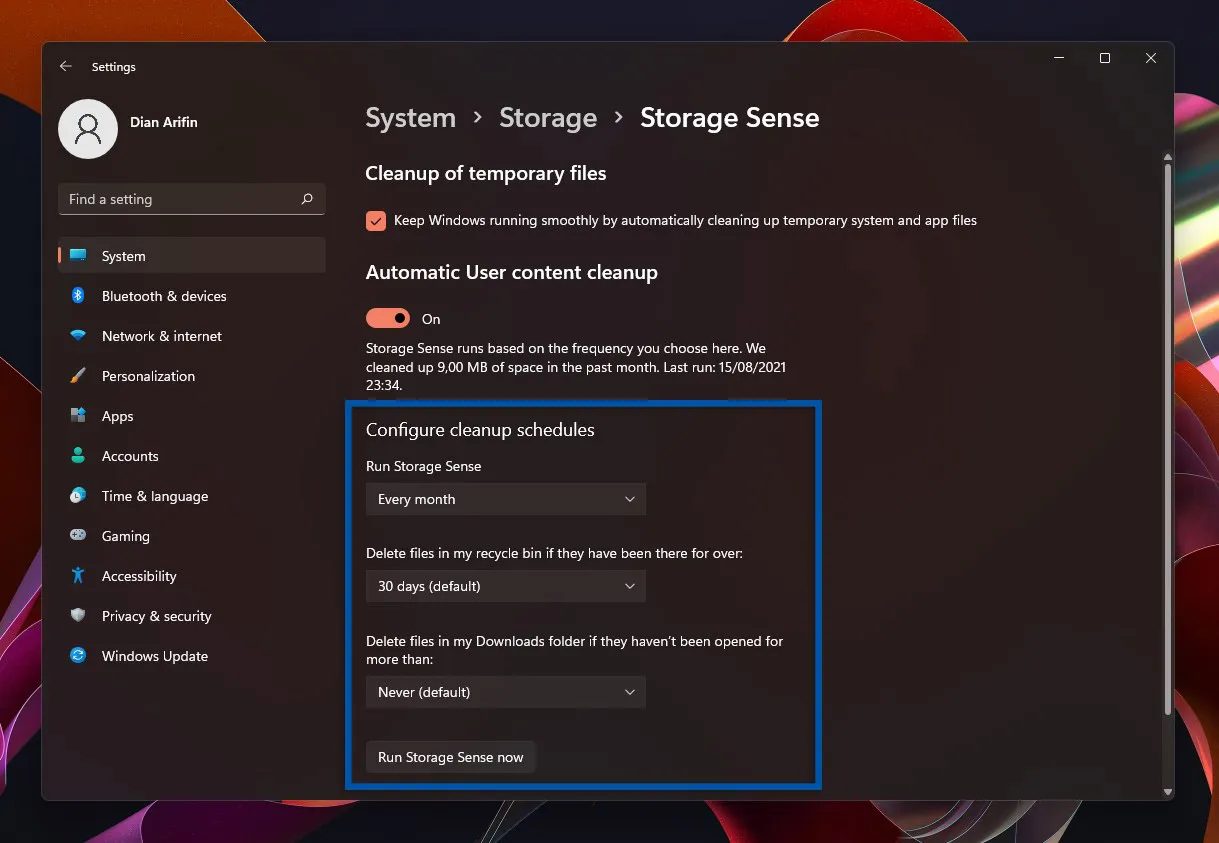
5. Dengan mengikuti beberapa langkah dan konfigurasi di atas, file cache yang tersimpan di PC Windows 11 Anda akan dihapus secara otomatis sesuai dengan jadwal yang telah Anda tentukan.